In Prediction Game participants answer questions about what might happen in the future, and after the game or contest is finished, choose winners from those who guessed correctly.
In this article you can learn how to:
- Predict exact score
- Choose winners of multiple results together
- Predict one number
- Choose 1 option out of several
- Predict correct order
How to set questions?
Open the questions tab and click on the "New question" and choose the best question type for you.
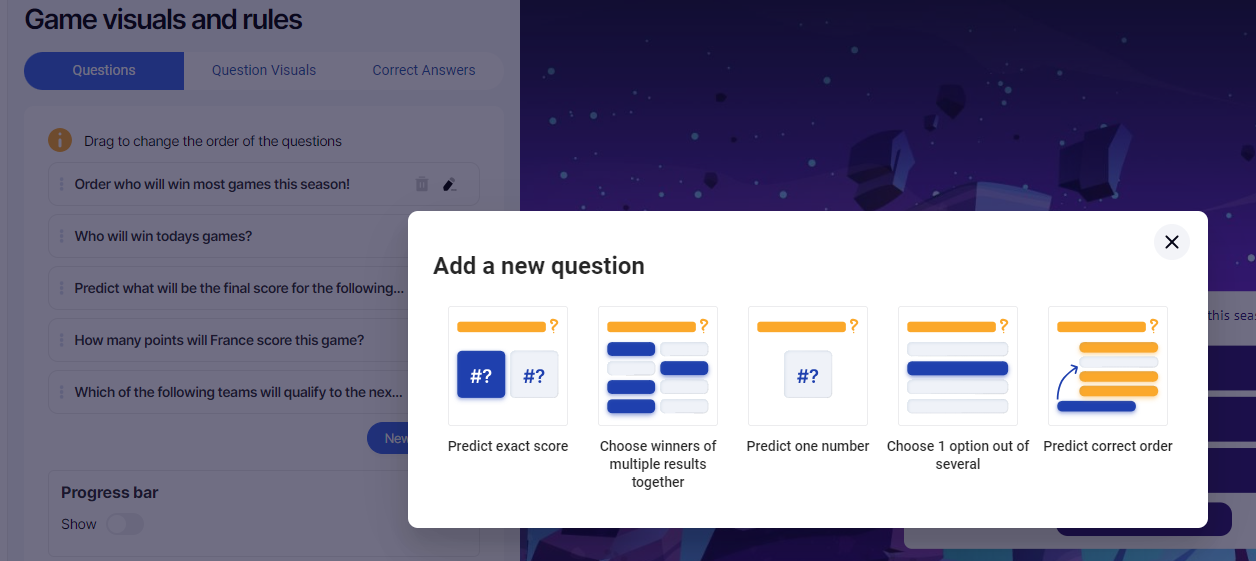
This article features an example of a football match.
Predict exact score
In a prediction game, "predict exact score" means that participants are asked to predict the precise final score or outcome of a specific event, such as a sports game.
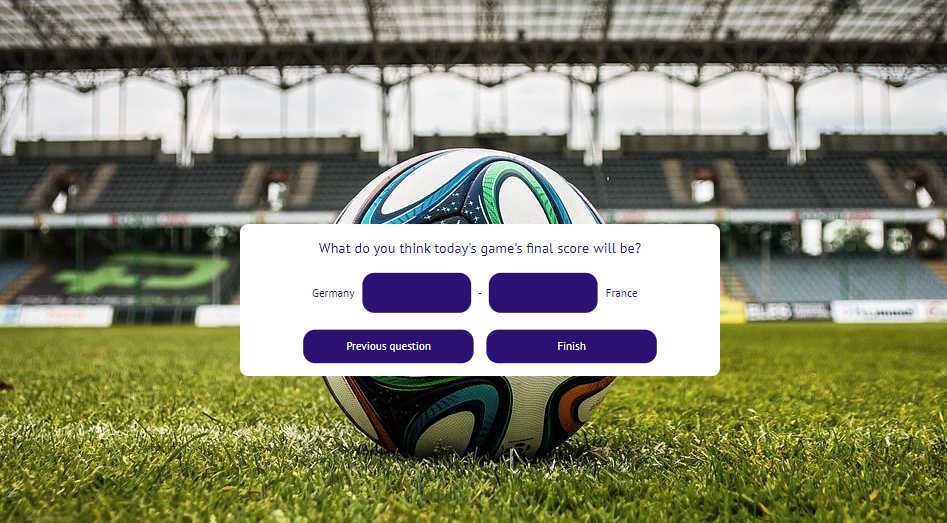
Create a question about the game's score. If needed, you can include a picture, adjust its size, and choose where if the question will be below or above the question.
You can add just one choice (like in the picture) or several by clicking "Add".

If you want a different background for this question, turn on "Use custom background" and upload your own picture.
Choose winners of multiple results together
Participants will be presented with pairs of options, and they can pick one from each pair.
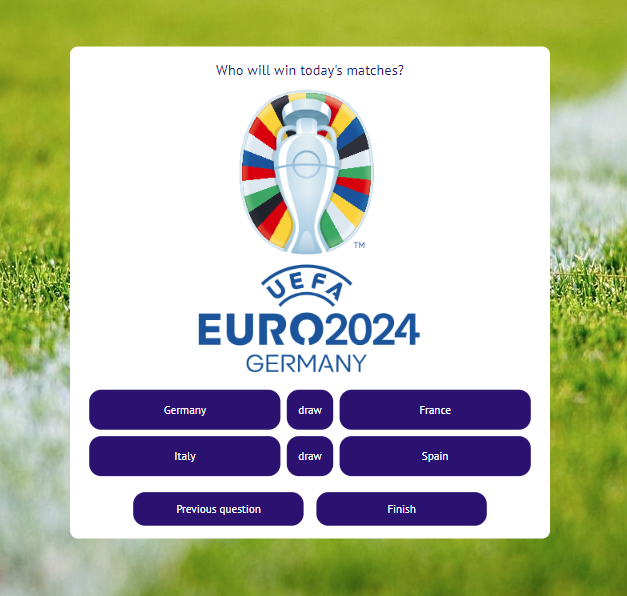
Create a question and if needed, you can include a picture, adjust its size, and choose where if the question will be below or above the question.
You can add just one choice or several by clicking "Add".
If you want a different background for this question, turn on "Use custom background" and upload your own picture.
Predict one number
Participants will see a question and can guess the right number.
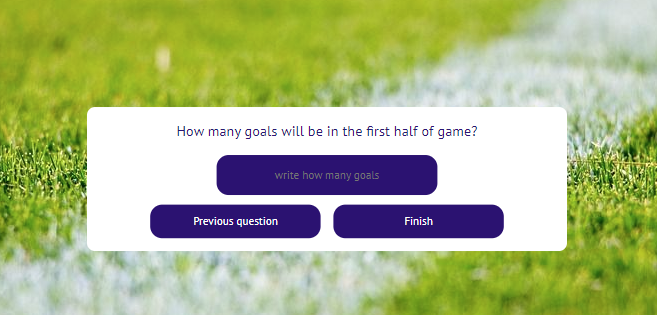
You can create a question for example asking about the amount of goals in the game. If needed, you can include a picture, adjust its size, and choose where if the question will be below or above the question.
If you want to account for some errors, you can turn on "Allow error margin (+/-)." You can choose either a specific number of allowable mistakes by selecting "Fixed number" and entering a number, or you can determine the percentage by which they can be mistaken.
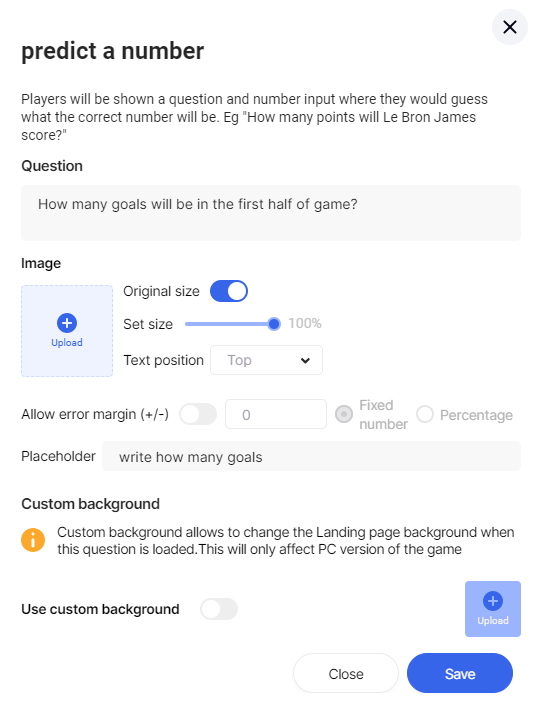
If you want a different background for this question, turn on "Use custom background" and upload your own picture.
Choose 1 option out of several
Participants can select a single option from the list.
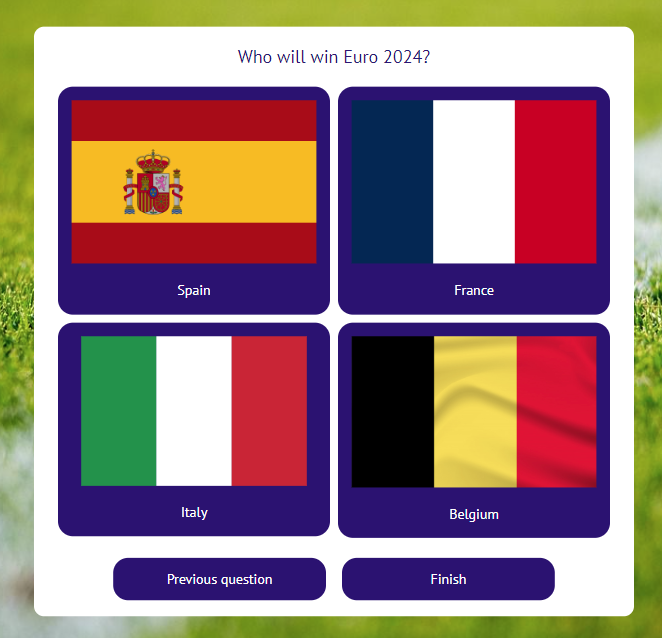
Write the question you want to ask and add a picture if you like. Put in some choices to pick from. You can even use pictures instead of just text. Turn on "Use images as choices" for that. Adjust the picture size and decide if the text go above or below the picture. If you need more choices, just click "Add". If you want to let participants pick more than one answer, turn "Allow multiple answers" on.
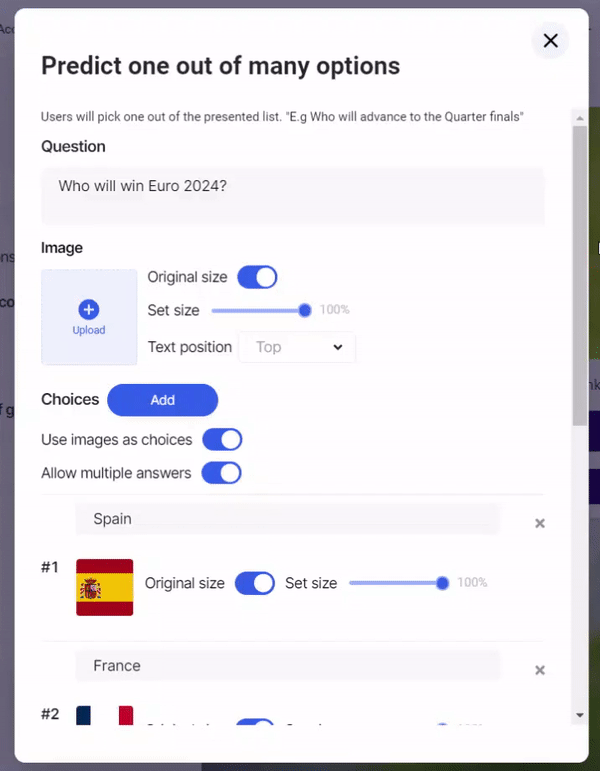
If you want a different background for this question, turn on "Use custom background" and upload your own picture.
Predict correct order
Participants can predict the correct order by arranging the choices in the right sequence through dragging and dropping.

Create a question and if needed, you can include a picture, adjust its size, and choose where if the question will be below or above the question.
You can add just one choice or several by clicking "Add".
If you want a different background for this question, turn on "Use custom background" and upload your own picture.
Progress bar
While playing the game, you can keep track of question progress! Toggle on "Show" to add a progress bar to your game.
Design your progress bar by choosing its radius, text color, background and border.
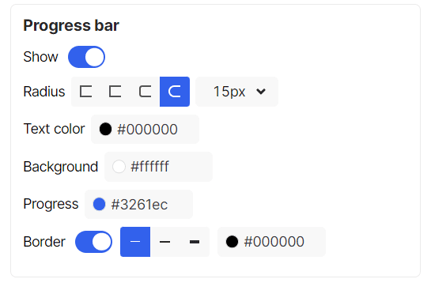
How to change question visuals?
In the "Background" section, you can quickly modify the background color, opacity, border settings (color, size, and radius), and create a personalized look for the game.
In the "Question" section, you have the freedom to customize the font style, font sizes, font color, and text alignment according to your preferences.
In the "Choices" section, you can fill the picture background, adjust the opacity, add border with your desired size and color, and select the style and size of the radius.
In the "Buttons" section, you can customize the labels for the previous, next, and submit questions. You can modify the text, background color, text color, and opacity. If you like, you can also include a border, specify its size and color, adjust the horizontal and vertical spacing, and add a radius with a customizable size.

In the "Animations" section, you have the option to define how the choices or answers will appear and control the speed of these animations.
How to set correct answers?
Mark the correct answers to each question. After submitting the correct answers each existing player receives score based on their answers.
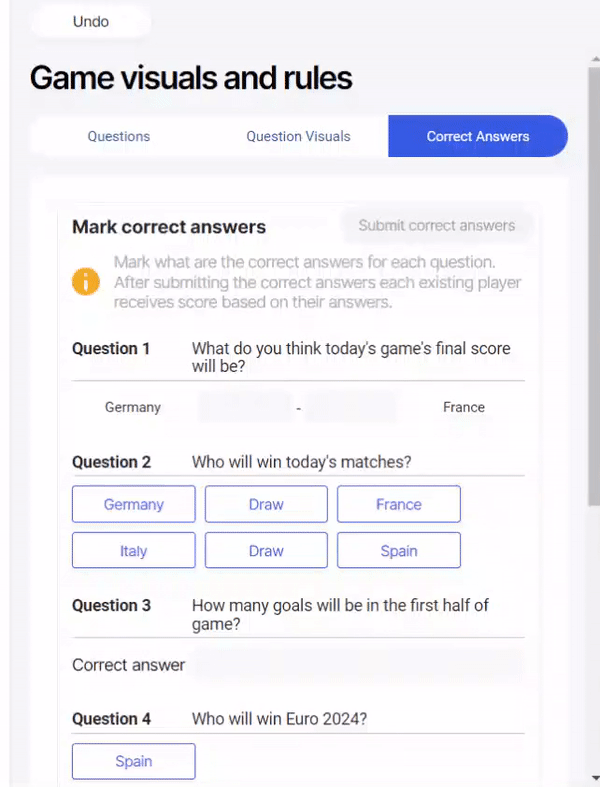
After submitting all the correct answers the system assigns score to all existing players in your campaign. Notification will pop up, which informs you for how many people the score is assigned, who of them had better score than 0 and what was the top score, the average and the median for your campaign.

How to give out prizes?
Decide if you want to hand out prizes right away when people answer, or wait until you've got all the correct answers and then draw for the prizes.
Read more how to set up prizes.
How to make your campaign stand out more?
Read how to edit your landing page
Read how to add a leaderboard to your campaign
Read how to send out automated emails from our system
