Adact is the only platform where you can setup a fully customized Multiple Path Quiz. In this game players next question can lead to different questions.
How to create your starting question?
Either edit the default questions or delete them to add your own question. You can have any number of options that players can choose from.
In Multiple Path Quiz you can connect each option to specific question. You can make that selection from after the question option dropdown.
In this example our starting question is "How old are you?"
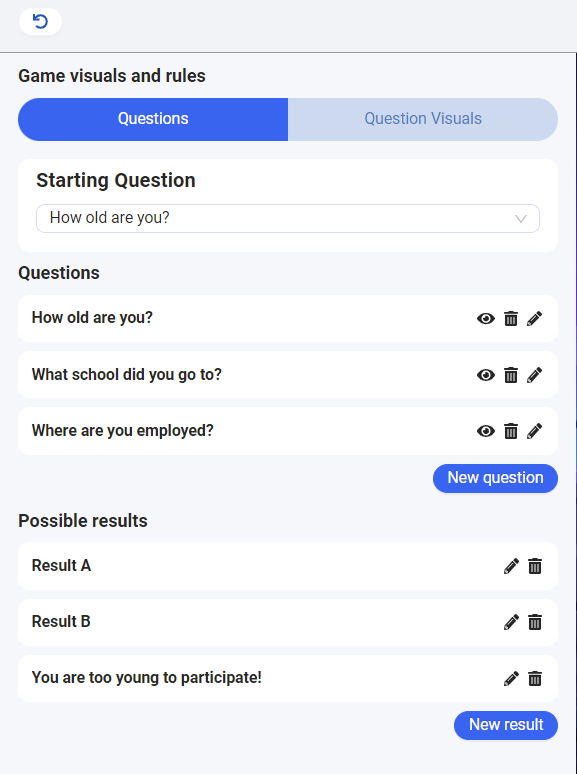
How to add follow up questions and results?
You can go on and add all the questions you wish to ask in the game.
You can have any number of questions where each question separates to its own path or comes back to join an existing path.
We suggest first drawing the entire game question flow on a piece of paper so it's easier to replicate in Adact once you know which questions you want to ask!
Beware that having a lot of different paths can eventually make it hard to navigate. That's why we have also included a visual guide that you can use to "play through" your game flow.
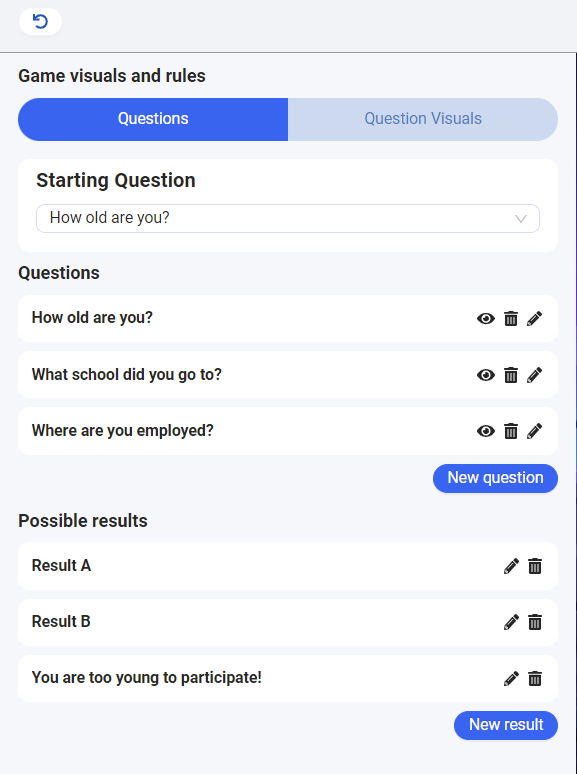
How to view your game flow?
To make sure every question leads to the right place, you can play through the game by clicking on any of the question "eye" icon. There you can click through different options and see which question leads to where:
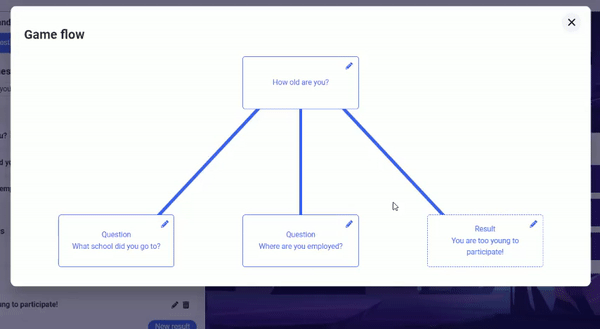
Is it possible to rearrange the order of choices that players see?
Yes! You can randomize choices by toggling on the "Randomize choices" button.
You can randomize all choices every time a question is loaded without having to worry about people remembering the order of the choices.
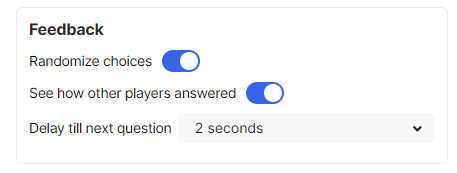
If you'd like to enable participants to view the responses of other participants, simply activate the "See how other players answered" toggle.
Select the delay for the next question, adjusting how quickly you want the next question to appear.
After answering the question, you can view others' responses. These responses are highlighted with a yellow bar in the image.
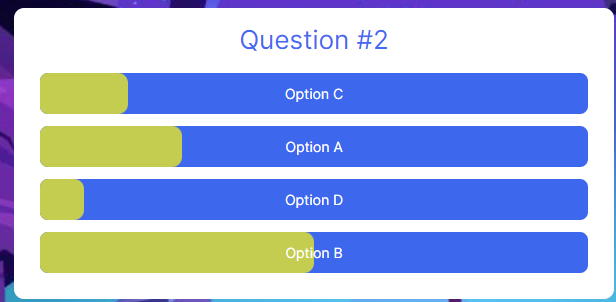
How to change question visuals?
In the "Background" section, you can quickly modify the background color, opacity, border settings (color, size, and radius), and create a personalized look for the game.
In the "Question" section, you have the freedom to customize the font style, font sizes, font color, and text alignment according to your preferences.
In the "Choices" section, you can fill the picture background, adjust the opacity, add border with your desired size and color, and select the style and size of the radius.
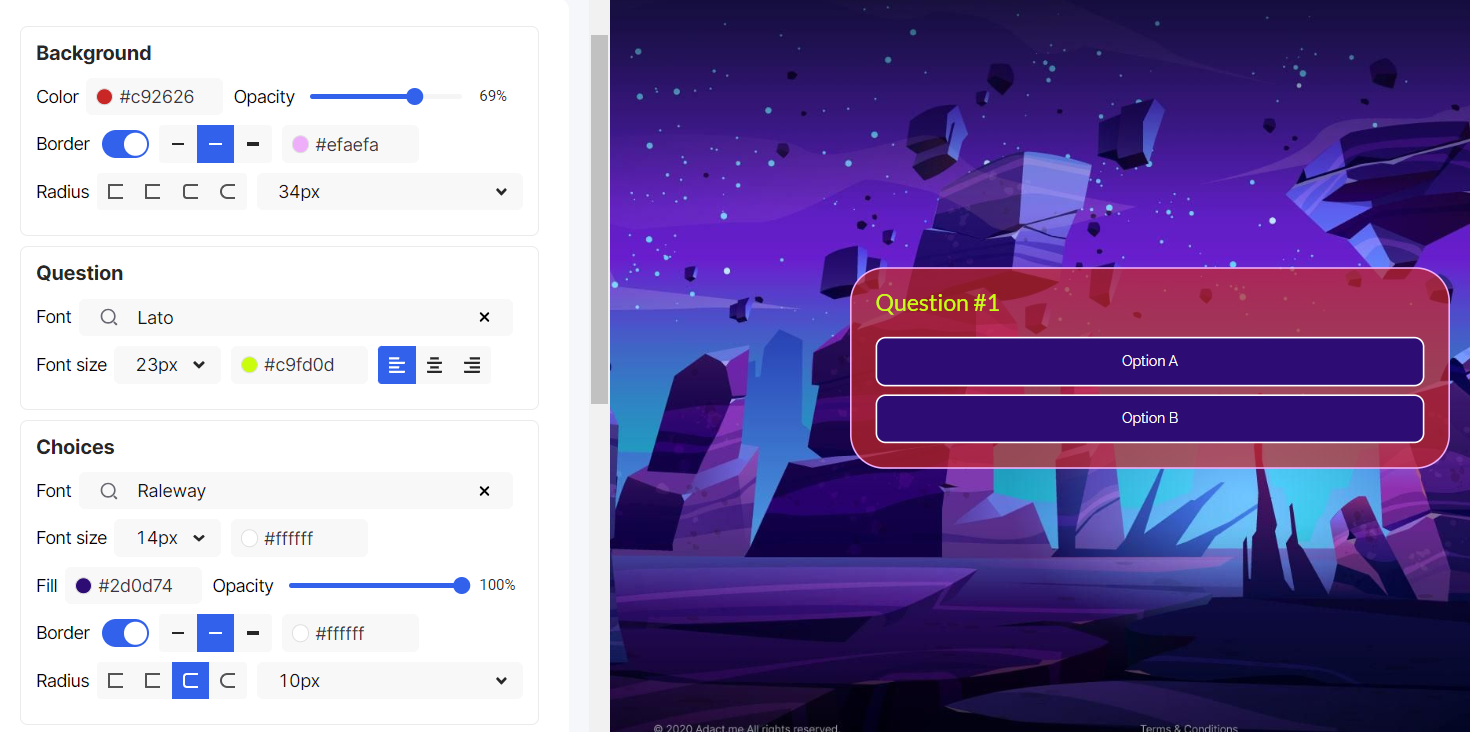 In the "Results title styles" section, you can customize the font, color, and size of result titles, like "Result A" in the picture.
In the "Results title styles" section, you can customize the font, color, and size of result titles, like "Result A" in the picture.
For the "Results page button," you can design your own button by choosing its name, font, font size, color, background, opacity, border, size, and border color. Additionally, you can adjust the button's height, horizontal padding, and radius.
You can also choose picture "animations" and adjust their speed in the game.
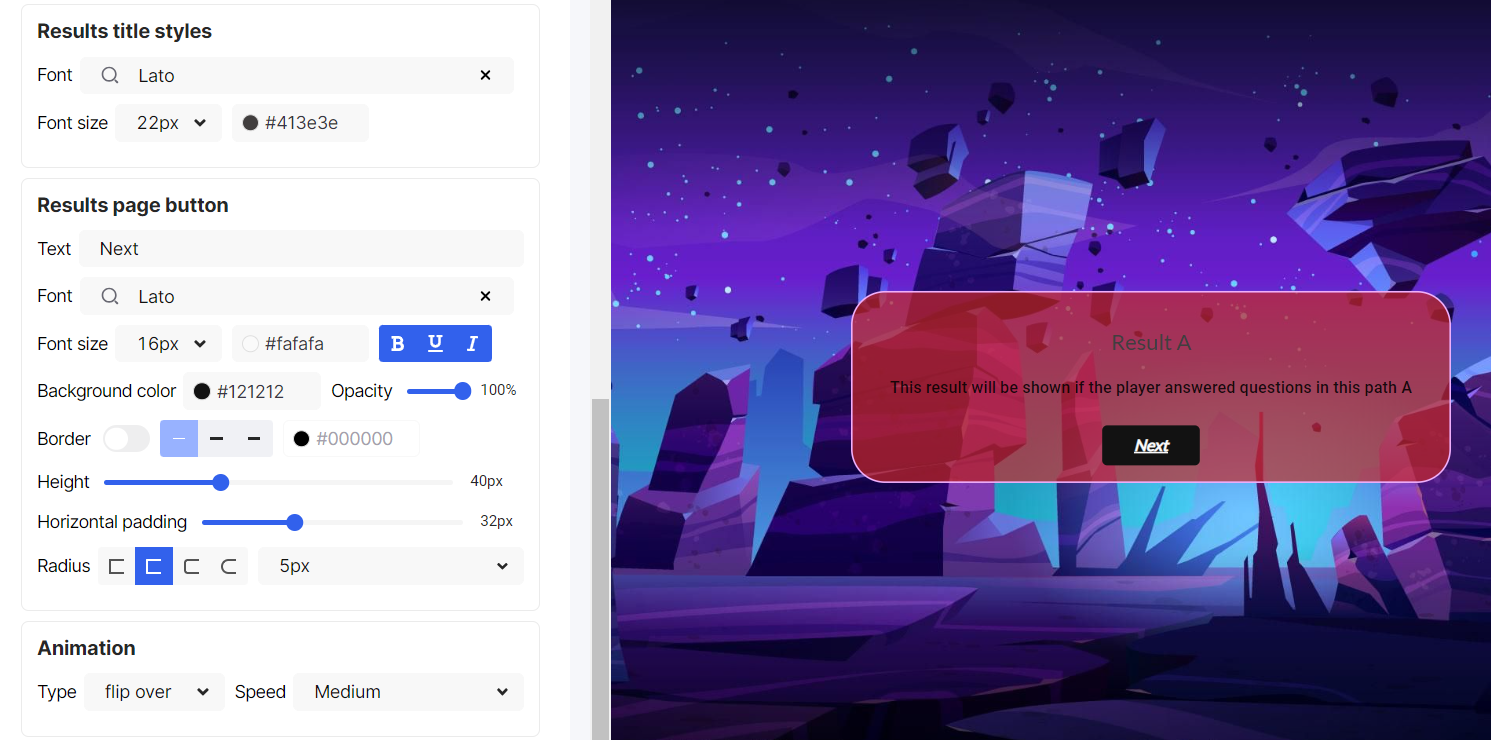
In the Campaign Settings you will find articles for designing your campaign, including registration forms, leaderboards, and more.
How to make your campaign stand out more?
Read how to edit your landing page
