Depending on how well your users performed you may want to show them different information. Here's a guide on how to do that.
Do you want to have a campaign where different information is shown to the players after the game, depending on their result? Let's walk through these steps together and learn how to set it up.
Step 1: Screen Order Adjustment
First, we need to change the screen order to enable the dynamic post-game campaign. You need to use use the "Result" screen to show different information to the players.
Click here to read more how to change your screen order.
Step 2: Set Up Different Prize Screens
Using the "Result" screen, we can create different prize screens depending on the player's performance. The "Prizes" module will be used for this, although you don't have to give out the prizes. These are just added to setup rules on what to trigger when specific amount of score is achieved.
If you want to add different prizes to your campaign, read more about it here.
For example, let's make this example based on a Trivia game.
First Prize Screen: "3 Questions Correctly" Prize
In this setup, we'll create an "Instant Win" prize that is won when the player scores at least three points.
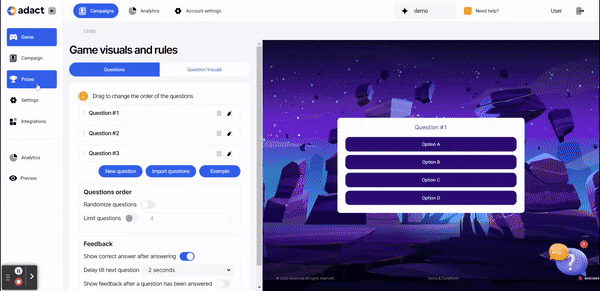
In a trivia game, each correctly answered question is worth one point. Hence, players who get at least three answers right will receive this prize.
Second Prize Screen: "0 Questions Correctly"
Use the same settings as creating the "3 Questions Correctly" prize, but just with the different name. This screen will automatically correct itself, ensuring players who score between one and two points still receive the "0 Questions Correctly" screen. The system will handle this, maintaining an accurate representation of the player's performance.
Step 3: Setting Up the Result Screen
Next, let's go back to the screens in Content area. Choose "Result" screen and toggle on the default prize screen setup and create a text screen for players who qualify for the "3 Questions Correctly" prize. For example, we can display a message like, "Congratulations! You answered 3 questions correctly and now can participate in the lottery draw. In order to participate, leave your email."

Now set up the screen for "0 Questions Correctly" screen. This screen can display a message like, "Oops! You need to answer at least three questions correctly to participate. Try again by clicking the "Play Again' button".
Step 4: Preview the screens
Great job! You've completed the screen setup. To see how it looks, click the "Preview" button on the left side of the panel.
In the game's draft mode, you can explore how the different screens will appear to players.

