The leaderboard button grants the player access to the leaderboard.
Adding a leaderboard is a great way to make your campaigns more engaging, especially for games with scoring or points involved.
Import and edit custom button design
To import your own button there is one thing you need to do first. You need to activate the “Display button as image” function.
Upload - Upload your image.
Alignment - Align your image to the left, right or middle section of your campaign.
Set size - Adjust the size of your image proportionally.
Element margins - Change the distance (in pixels) between the picture and the top or bottom of your element box border.
Function - this is for all types of buttons. Choose “ Open Leaderboard” to show the leaderboard screen.
Save as default - To use the same design in future campaign designs, click “Save as default”.
Create and edit your button
To create your own button design, follow these steps:
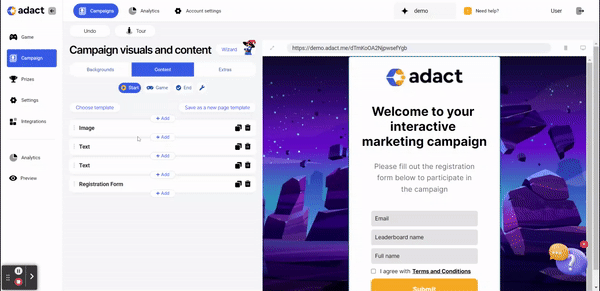
Text
- Text on the button - Change the text displayed on the button.
- Font - Design your text using default fonts or import your custom font.
Background
- Colour - Change the colour of your button by using your company's colour codes.
- Opacity - Change the opacity of your button.
- Border - You can display and design a border with different colours.
- Hover Animations - Make your campaign's button more attractive by adding an animation to it such as Pulse, Moving Border, Glowing border or Inverse color.
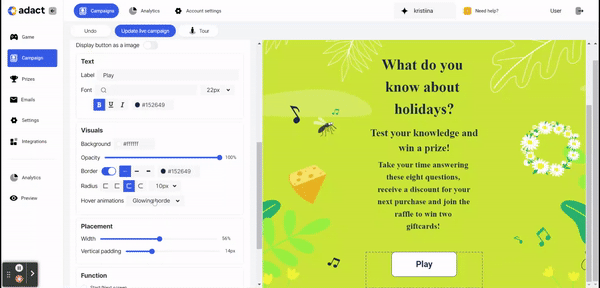
Size
- Width - Change the width of your button.
- Vertical padding - Change the vertical length of your button.
Element Margins
- Element margins - distance (in pixels) between the picture and the top or bottom of your element. Set the top and bottom element margins to 0px to remove the background.
Function
- Function - this is for all types of buttons. Choose “ Open Results” to show the leaderboard screen.
Save as default
- Save as default - To use the same design in future campaign designs, click “Save as default”.
Background
Visuals
- Choose visuals by adding your own branded picture or logo and choose it's layout and position.
- Choose different color to stand out! You can use your brand's color and adjust the opacity to make it perfectly suited to your needs.
Border
- Border - You can display and design a border with different colors and sizes.
Paddings
- Incorporating paddings into your design makes it look better and work better. Choose top, bottom, left and right paddings to make your content easier to see!
Click here to read more about how to design your leaderboard.
