In this Article you will learn how to setup and send automated e-mails via Adact platform.
Summary
- (Optional but recommended) Validate your e-mail with DNS records.
- Connect the e-mail account which will be sending out e-mails
- Choose the event when e-mail will be sent out
- Design the e-mail
- Set e-mails active and non-active.
- View E-mail Analytics.
NB: Until the campaign is published, no emails will be sent out. To experience the email sending process, you must first publish the campaign.
Optional but recommended) Validate your e-mail with DNS records.
This step will let your e-mail server know that you approve Adact sending out e-mails on your behalf.
This should be completed before your campaign goes live, so feel free to do all the other steps before and come back to this step later.
Navigate to Account Settings - Integration Settings - "E-mail Domain".
Step 1: Enter your email domain from where you want to send emails.
If my e-mail is info@adact.me then my domain is "adact.me"
Click "Generate DNS Records for this domain"
Step 2: Add generated records to your domain management system.
Scroll down to find 6 steps guide to add the records.
You can either follow the steps written there to add the records yourself or forward these instructions to your website administrator to add them for you.
While waiting, you can proceed with the next steps.

Connect the e-mail account which will be sending out e-mails
- Navigate to Account Settings - Brands - Choose your brand (bottom left) - "Brand E-mails".
- Click "Add new e-mail".

- From the popup that opens, add the e-mail address that will be sending out the e-mails. Note: You can add several different e-mail addresses that are used on different campaigns.
- Make sure you have access to this e-mail as you need to validate it in the next step.
If you did not complete step 1, then you will get a popup saying you should add the records. Click "Ok" to proceed - After adding the e-mail, check your inbox.
- You received an e-mail with a confirmation code. Copy the code and navigate back to adact.
- Click "Enter Code" and paste the code to the popup.
Congratulations - you are now ready to send out your e-mails with Adact!
Choose the event when e-mail will be sent out
- Navigate to the campaign that should send e-mails automatically and go to "E-mails" tab from the left
- Choose the e-mail which will send out e-mails from this campaign from dropdown "E-mail address to send e-mails from"
- Click "Create New"
- Choose "E-mail Trigger" from any of the below
- On Prize Win - Send this e-mail when a user wins a specific prize.
- When choosing "on prize win" you can further specify "Which prize". This means you can set up this e-mail for 1 specific prize and set up a new e-mail for another prize.
- When user wins a prize which has no e-mails associated with it, no e-mail will be sent out.
- "On Unique Lead" - Send this e-mail the first time someone fills out registration form information information.
- "Specific Date" - On this date everybody who left their e-mail address will receive this e-mail
- "Game Finished" - Send out this e-mail when a user has reached the end of the game ( regardless of their score)
- On Prize Win - Send this e-mail when a user wins a specific prize.
- Specify "Sender Name" - This will be shown on the e-mail above the subject line as to who sent the e-mail. For example: "Richard Brandson"
- Specify "Subject" - This will be the e-mail Subject. For example: "Congratulations! You won!"
Design the e-mail
- Specify the E-mail content.
- Using Adact Text Editor
- You can either use our text editor to write out your e-mail. This will be a simple text based e-mail without any extra designs besides colors.
- Designing your e-mails with 3rd party tool or custom HTML code.
- If you wish to have a company branded designed e-mails, you can use any third party tool to design your e-mail ( For example Mailchimp) or design the e-mail with HTML.
- From MailChimp just design the e-mail and click "HTML Source" and copy the entire HTML code.
- Open the code editor and copy the HTML code to the popup that opened.

- Open the code editor and copy the HTML code to the popup that opened.
- Using Adact Text Editor
Here's an example of how to copy Mailchimp design to Adact

In the e-mail you can use Short codes.
For example if you add "#prize_code#" somewhere in the text, this will be replaced by the prize code the user won.
Different Short Codes can be seen by clicking "Short Codes" button on the text editor menu.
Example case:
Addy won a 10€ discount with the unique voucher code “CJVOUHES”. To send him an email with the prize information, write the e-mail content as follows:
Hey #full_name#
Congratulations! You just won #prize_name#! To redeem your prize go to app.adact.me/join and use the code #prize_code# on checkout!
The e-mail sent out will read as:
Hey Addy
Congratulations! You just won a 10€ discount! To redeem your prize go to app.adact.me/join and use the code CJVOUHES on checkout!
Set e-mails active and non-active
In the Automated E-mails view you will see all the e-mails you have created.
- "Sent" shows how many of this e-mail has been sent
- "Opened" shows how many times they have been opened.
- Opened can be larger than Sent when 1 person opens the e-mails several times.
- "Active" can be toggled on and off. If it is off then this e-mail will not be sent out.
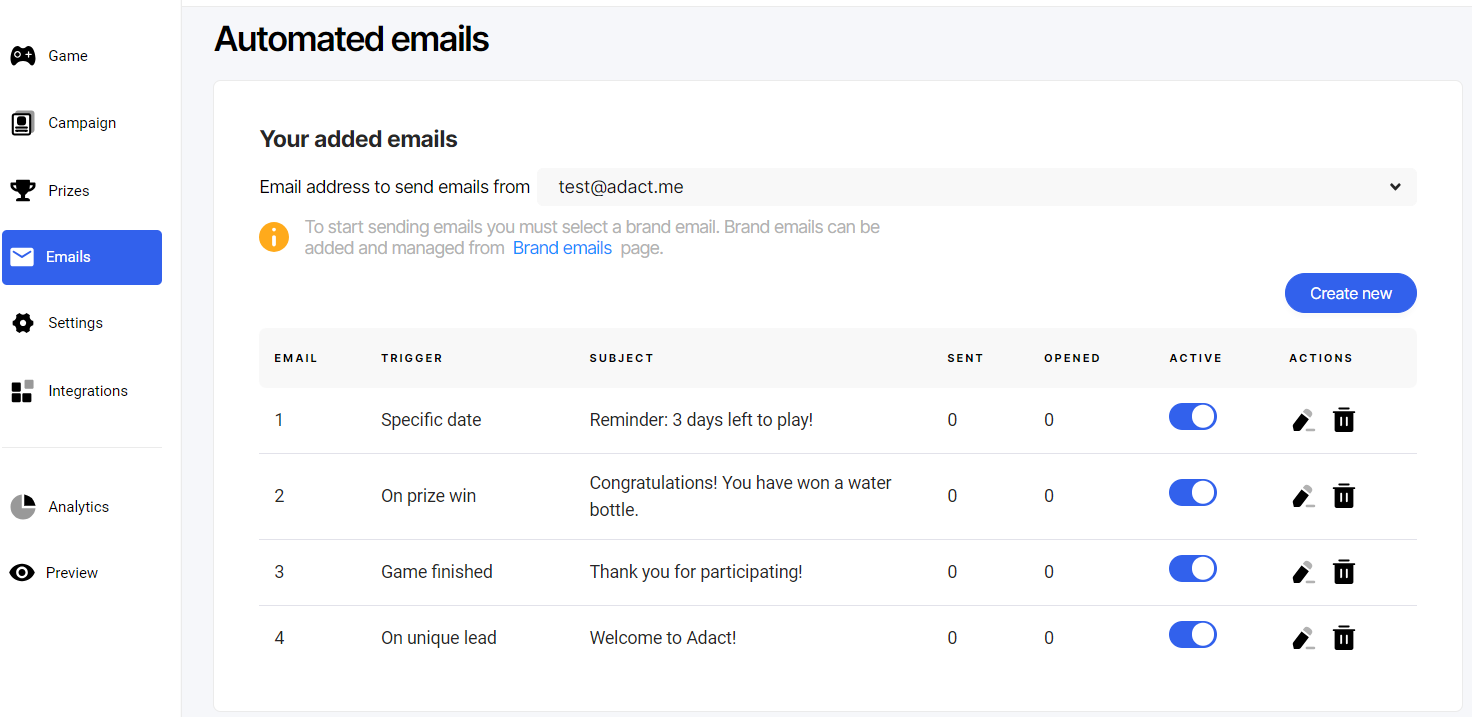
View E-mail Analytics
- Navigate to "Analytics" from the left menu.
- Go to "E-mail Analytics"
- E-mail Analytics shows you full information about which e-mails have been opened and how often.
It will also show you how many times someone clicked on any of the links present in your e-mails.
Below you can find specific recipients and whether they received the e-mail, opened it and if they clicked on any of the links.

