Customize your campaign text – type, select, and modify size, font, alignment, color, and more.
Edit your campaign text with the same ease as using Microsoft Word or any other office software – just type in the text box below the tools, select the inserted text, and customize its size, font, alignment, color, and more.
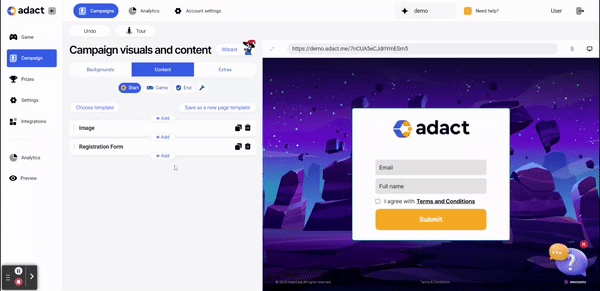
You can use such variables in text blocks: #score#, #time#, #prizeImage#, #prizeName#, #prizeDescription#.
Rule of thumb: This information is ever only visible to yourself if you never use any of the shortcodes #prizeName#, #prizeDescription# and #prizeImage# anywhere in your campaign setup.
Read more about Shortcodes and dynamic fields and how to use them from here.
Choose the placement width by dragging the bar to the left or right to change the text field size.
Element margins - Area around the text field. You can adjust the top and bottom margins separately. Choose size between 0px to 30px.
Background
Visuals
- Choose visuals by adding your own branded picture or logo and choose it's layout and position.
- Choose different color to stand out! You can use your brand's color and adjust the opacity to make it perfectly suited to your needs.
Border
- Border - You can display and design a border with different colors and sizes.
Paddings
- Incorporating paddings into your design makes it look better and work better. Choose top, bottom, left and right paddings to make your content easier to see!
Can I design PC and Mobile view separately?
Yes, we support different designs in PC and Mobile view.
By default, you can leave the same design to Mobile view as in PC view. If you prefer a distinct design for Mobile, toggle off the "Use desktop design" option.
This way, you can effectively tailor the appearance of the "Text" to match the specific needs and aesthetics of your PC and Mobile users.
For exclusive display on either PC or Mobile:
Simply toggle on the "Hide on desktop/mobile" option according to your preference. This ensures the button appears only on the selected device.
